Az Üzenetek használata Mac számítógépen

Az Üzenetek a Macen található szövegküldő szoftver. Segítségével üzeneteket küldhet az iMessage szolgáltatásból, illetve egyéb üzenetküldő szolgáltatásokból.
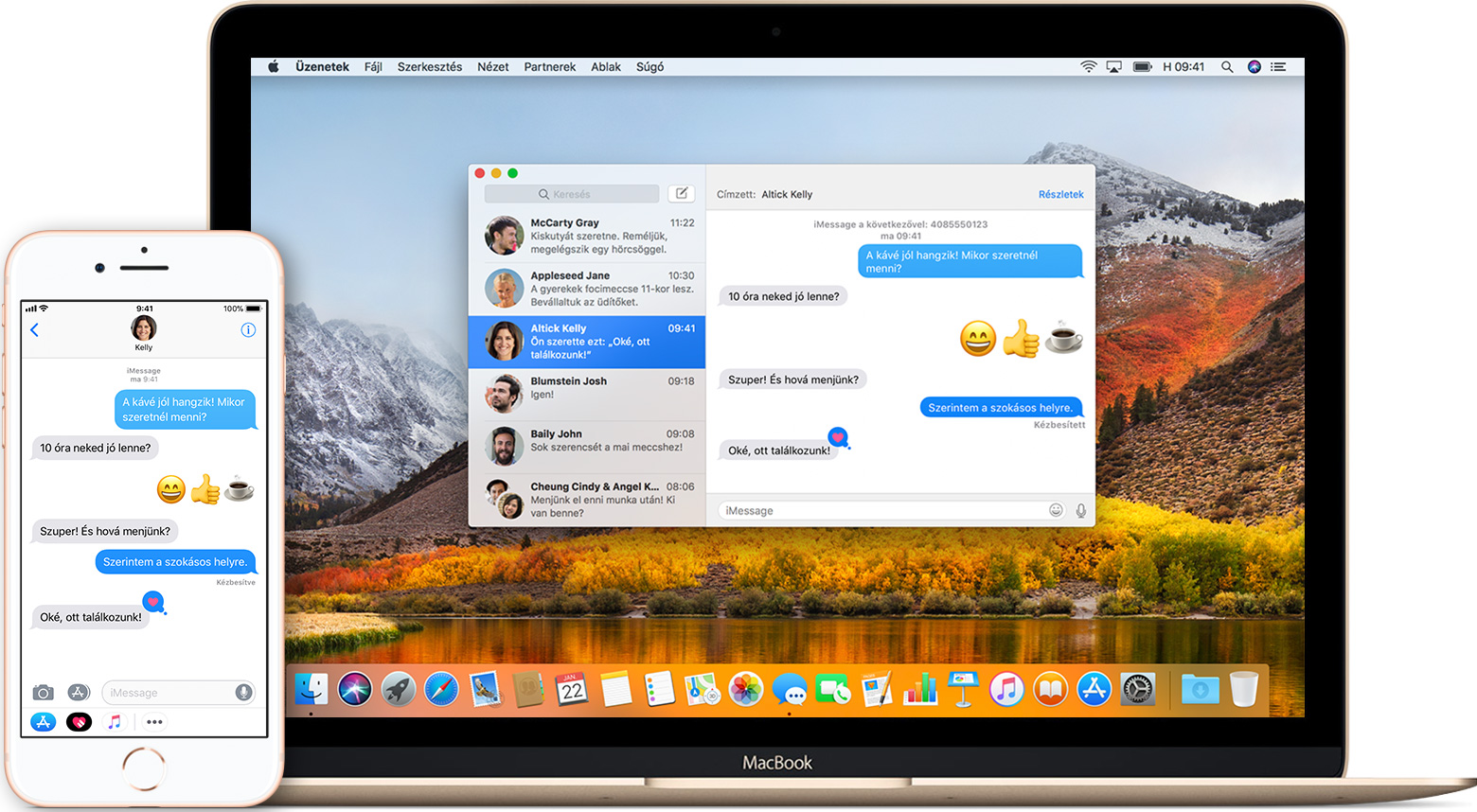
![]()
Az Üzenetek Mac-verziója lehetővé teszi, hogy üzenetet küldjön olyan Macre, illetve iPhone, iPad és iPod touch készülékre, amely az iMessage-et, az Apple biztonságos üzenetküldő szolgáltatását használja. Az alkalmazás néhány egyéb olyan üzenetküldő szolgáltatást is támogat, amely Apple és nem Apple gyártmányú készülékeken működik. Az iPhone-tulajdonosok SMS-ek és MMS-ek küldésére és fogadására is használhatják az alkalmazást.
Az iMessage beállítása
Az iMessage az Apple üzenetküldő szolgáltatása, amely automatikusan jár az Apple ID azonosítóhoz. Ha a szolgáltatás még nincs beállítva, akkor felszólítást kap a bejelentkezésre, amikor első alkalommal megnyitja az Üzenetek alkalmazást. Jelentkezzen be azzal az Apple ID azonosítóval, amelyet az Üzenetek alkalmazáshoz használ iPhone készülékén és egyéb eszközein. Valószínűleg ugyanarról az Apple ID azonosítóról van szó, mint amelyet az iCloudhoz, az iTunes Store-hoz, az App Store-hoz és ahhoz a fiókhoz használ, amelyet a Mac első alkalommal történő beállításakor hozott létre.
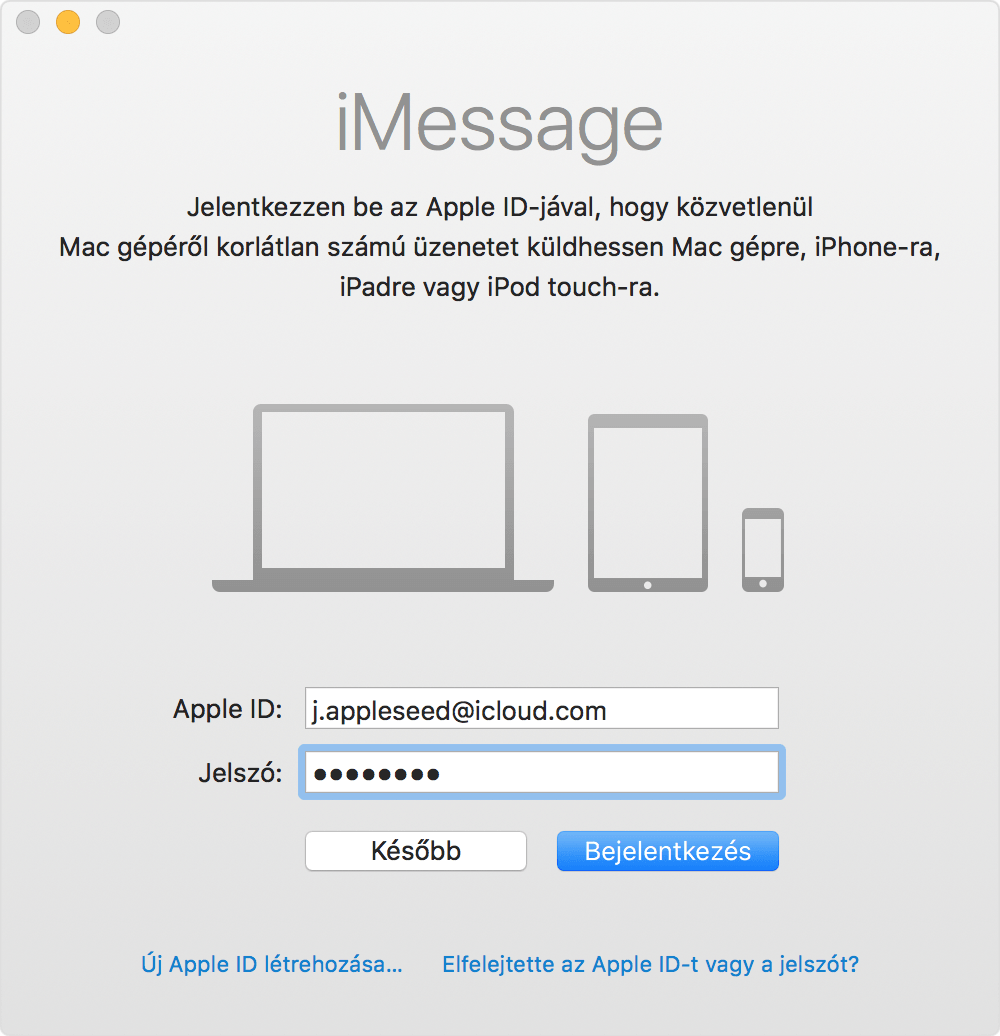
Ha külső fejlesztésű üzenetküldő szolgáltatást szeretne hozzáadni, válassza ki a Fiók hozzáadása menüpontot az Üzenet menüben. Ezután válassza ki a fiókszolgáltatót, és kövesse a szolgáltató képernyőn megjelenő útmutatóját.
Ha le szeretne tiltani egy üzenetküldő szolgáltatást, vagy módosítani szeretné az egyik szolgáltatás beállításait, válassza ki a Beállítások menüpontot az Üzenetek menüben, majd kattintson a Fiókok ikonra.

Beszélgetés indítása
- Kattintson a
 ikonra az Üzenetek ablak tetején.
ikonra az Üzenetek ablak tetején.
- Címezze meg az üzenetet: írja be a címzett nevét, e-mail-címét vagy telefonszámát, vagy kattintson a
 ikonra, és válassza ki a címzettet. Ha a címzett megtalálható a Kontaktok alkalmazásban, az Üzenetek megtalálja, amint Ön gépeli a nevet. Ha csoportos beszélgetést szeretne indítani, adja meg a többi címzettet.
ikonra, és válassza ki a címzettet. Ha a címzett megtalálható a Kontaktok alkalmazásban, az Üzenetek megtalálja, amint Ön gépeli a nevet. Ha csoportos beszélgetést szeretne indítani, adja meg a többi címzettet.
- Írja be az üzenetet az ablak alján található mezőbe, majd a küldéshez nyomja meg az Enter billentyűt.
- Ha emojit szeretne beszúrni, kattintson a
 ikonra.
ikonra. - Ha képet vagy egyéb fájlt szeretne beszúrni, húzza át vagy másolja át az üzenetmezőbe.
- Ha hangfelvételt szeretne beszúrni, kattintson a
 ikonra, és rögzítse az üzenetet.
ikonra, és rögzítse az üzenetet.
- Ha emojit szeretne beszúrni, kattintson a
- A beszélgetés megkezdése után az ablak sarkában található Részletek elemre kattintva további műveleteket hajthat végre, például a következőket:
- Beállíthatja, hogy ne kapjon értesítéseket az adott beszélgetésről.
- A FaceTime segítségével hanghívást
 vagy videohívást
vagy videohívást  kezdeményezhet.
kezdeményezhet. - Megoszthatja a képernyőt
 .
. - Megtekintheti a címzett tartózkodási helyét – ha megosztotta Önnel.
- Áttekintheti az összes fényképet és fájlt, amelyet a beszélgetés során kapott, illetve küldött.
- Elnevezheti a csoportot, felvehet személyeket a csoportba, valamint kiléphet a csoportból. Ha a csoportnak legalább négy tagja van, eltávolíthat személyeket: a Control billentyűt lenyomva kattintson a személy nevére, majd válassza ki az Eltávolítás a beszélgetésből lehetőséget.
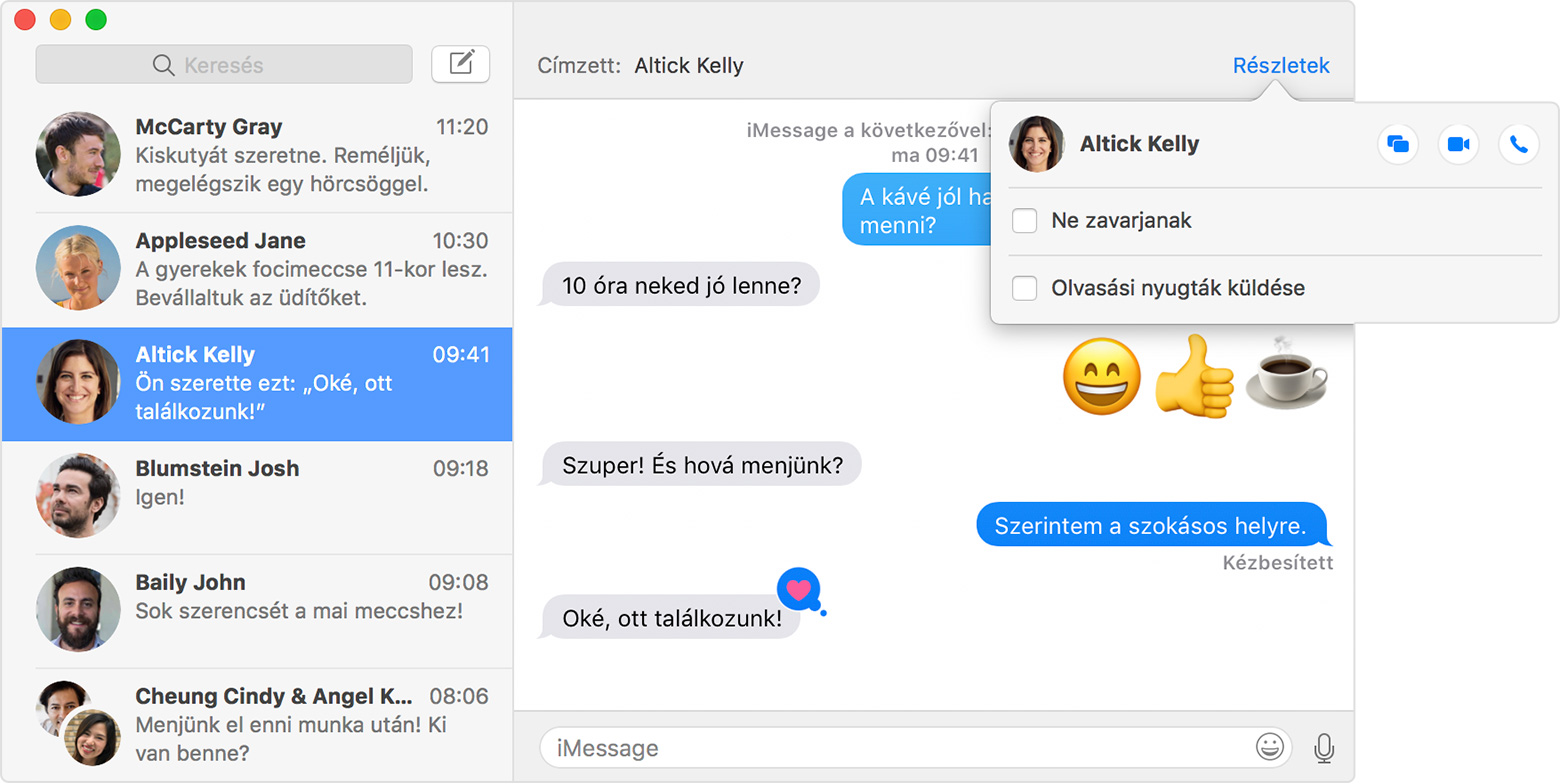
A macOS Sierra lehetőséget ad arra is, hogy a Siri segítségével küldjön, olvasson és válaszoljon meg üzeneteket. Megkérheti Sirit például a következőkre:
- „Send a message to Susan and Johnny saying I'll be late” (Üzend meg Susannak és Johnnynak, hogy kések) vagy „Tell Johnny Appleseed the show is about to start” (Mondd meg Johnny Appleseednek, hogy mindjárt kezdődik az előadás) vagy „Text a message to 408 555 1212” (Küldj egy szöveges üzenetet a 408 555 1212-es számra).
- „Read the last message from Brian Park” (Olvasd fel Brian Park utolsó üzenetét) vagy „Read my new messages” (Olvasd fel az új üzeneteket)
- „Reply that's great news” (Írd meg válaszként, hogy ez nagyszerű hír) vagy „Tell him I'll be there in 10 minutes” (Mondd meg neki, hogy 10 percen belül ott vagyok)

Tapback hozzáadása az üzenethez
A macOS Sierra a Tapback használatára is lehetőséget ad a Macen. A Tapback egy gyors válasz, amellyel kifejezheti, hogy mit gondol az adott üzenetről, például hogy tetszik Önnek, vagy hogy viccesnek találja. A fenti képen a „See you then!” (Akkor ott találkozunk) üzenet melletti szív egy Tapback. A funkció használata:
- A Control gombot lenyomva kattintson az üzenetbuborékra a helyi menü megnyitásához.
- Válassza ki a Tapback menüpontot.
- Rákattintva helyezze el a kívánt Tapbacket az üzenetbuborékon.
A Tapbacket a beszélgetés összes olyan résztvevője láthatja, aki az iMessage szolgáltatást használja a macOS Sierra vagy az iOS 10 rendszerben. A többi iMessage-felhasználó számára például a „Like-olva”, a „Nevetés” vagy a „Kiemelt” szó jelenik meg, amely után az üzenet szövege látható.
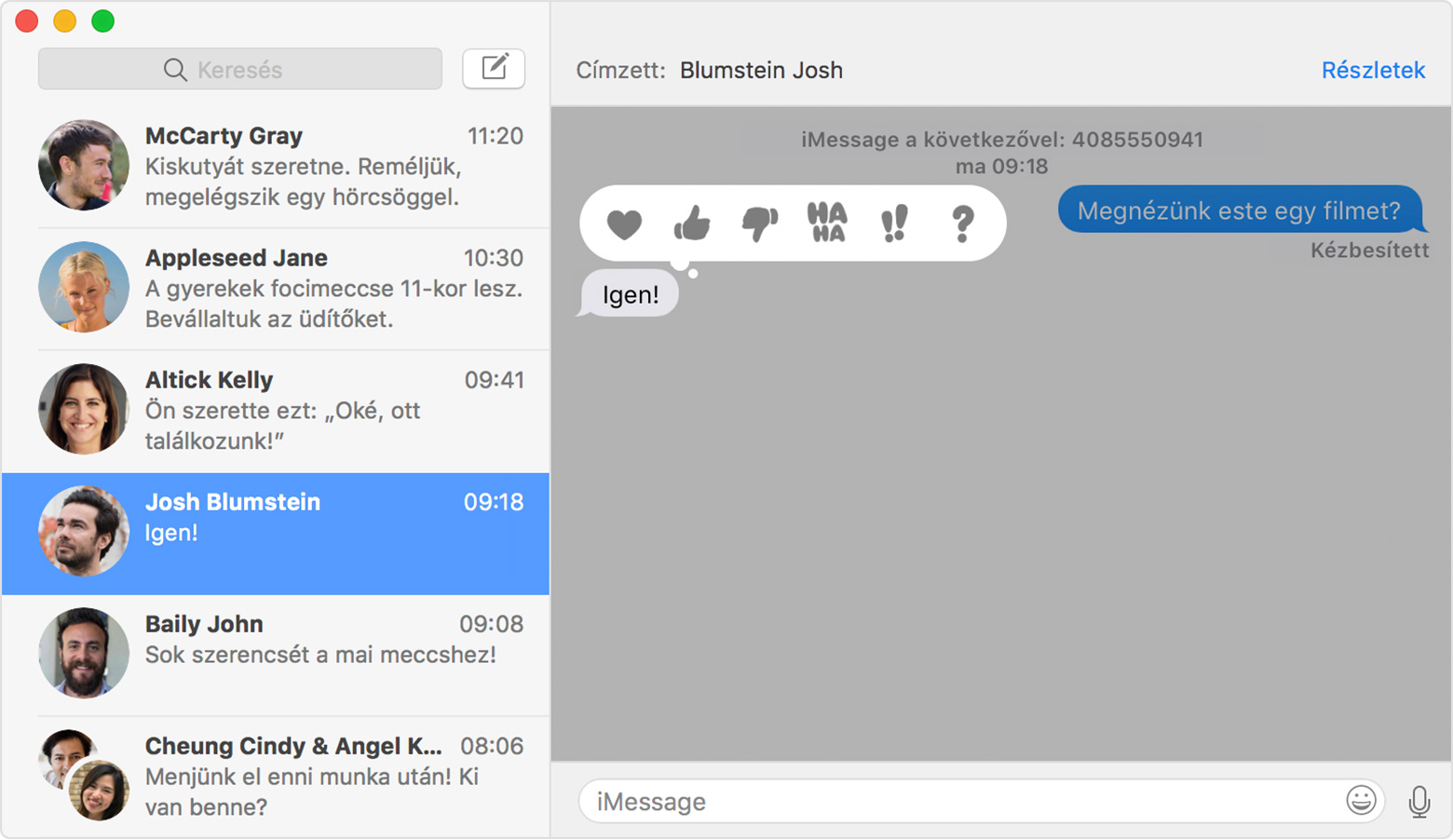
Az iPhone, az iPad és az iPod touch készülékeken is rendelkezésre áll a Tapback, valamint olyan üzeneteffektusok, amelyek kizárólag ezeken az eszközökön állnak rendelkezésre. A legtöbb ilyen effektus a Macen is ugyanúgy néz ki, míg más effektusok helyett leírás jelenik meg, például a következő: „(elküldve Hangos hatással)”.

Szöveges üzenetek küldése bárkinek a Macről
Ha rendelkezik iPhone-nal és aktivált mobilhálózati díjcsomaggal, akkor beállíthatja, hogy az Üzenetek segítségével SMS- és MMS-üzeneteket lehessen küldeni és fogadni a Macen is. Az ilyen üzenetek esetén nincs szükség arra, hogy a címzett is iMessage-et vagy Apple-készüléket használjon.
- Az iPhone-on lépjen a Beállítások > Üzenetek > Küldés és fogadás menüpontba. Pipálja ki telefonszámát és e-mail-címét.
- Az iPhone-on lépjen a Beállítások > Üzenetek > Szöveges üzenet továbbítása menüpontba, majd engedélyezze a Macnek, hogy szöveges üzenetet küldhessen és fogadhasson az iPhone segítségével.
- Írja be a Macre érkezett ellenőrző kódot az iPhone-on.
Ha mindegyik Apple-készülékén meg szeretné kapni az összes iMessage- és SMS-/MMS-üzenetet, állítsa be az Átjárhatóság SMS és MMS funkcióját.
Forrás: Apple
Kapcsolódó cikkek:
- Filmkölcsönzés az iTunes Store áruházból
- Az AirPods töltése a töltőtok segítségével és tudnivalók az akkumulátor üzemidejéről
- A macOS telepítése


