macOS vagy OS X telepítése

A cikk ismerteti, hogyan lehet telepíteni a Mac operációs rendszert Mac számítógépre és külső meghajtóra.
Telepítés a Mac App Store-ból
A macOS a legegyszerűbben az App Store alkalmazásból telepíthető. Így telepíthető például a macOS legújabb verziója az App Store-ból.
Ha újratelepítést szeretne végrehajtani, mert eladni vagy elajándékozni készül a Macet, először titson le bizonyos funkciókat és szolgáltatásokat, majd kövesse a cikkben ismertetett többi lépést.

Újratelepítés a macOS Visszaállítás segítségével
Kövesse az alábbi lépéseket, ha nem fér hozzá az App Store-hoz, vagy ha eladni vagy elajándékozni készül a Macet.
Rendszerindítás a macOS Visszaállítás segítségével
Az indítás során lenyomott billentyűzetkombinációtól függ, hogy a macOS Visszaállítás a macOS melyik verzióját telepíti. Nyomja le azonnal és tartsa lenyomva az alábbi billentyűzetkombinációk egyikét a Mac bekapcsológombjának megnyomása után. Engedje fel a billentyűket, amikor megjelenik az Apple embléma vagy a forgó földgömb.
| Command (⌘) + R | A Macre korábban telepített macOS legújabb verziójának telepítése egy újabb verzióra való frissítés nélkül.1 |
| Alt + Command + R | Váltás a macOS legújabb verziójára, amely kompatibilis Mac gépével.2 |
| Shift + Option + Command + R Ehhez a macOS Sierra 10.12.4-es vagy újabb verziója szükséges |
A Macre gyárilag telepített macOS telepítése vagy az ahhoz legközelebb álló, még rendelkezésre álló verzió telepítése. Ehhez a macOS Sierra 10.12.4 vagy újabb rendszer szükséges. |
1. OS X El Capitan vagy korábbi rendszerű Mac eladása vagy elajándékozása esetén a Command + R billentyűkombinációval biztosíthatja, hogy a telepített rendszer ne legyen társítva az Apple ID azonosítójával.
2. Ha még nem frissített a macOS Sierra 10.12.4-es vagy újabb verziójára, az Alt + Command + R billentyűkombinációval a Macre gyárilag telepített macOS telepíthető újra, vagy az ahhoz legközelebb álló, még rendelkezésre álló verzió.
Amikor megjelent a macOS Segédalkalmazások ablaka, a következő szakaszban leírtak segítségével döntse el, hogy törli az indítólemezt, vagy megkezdi a macOS újratelepítését.

Szükség esetén az indítólemez törlése
Döntse el, hogy törli-e (formázza) az indítólemezt a macOS telepítése előtt. A következő esetekben törölje az indítólemezt. Ha a fentiek egyike sem áll fenn, a következő szakaszt követve kezdje meg a macOS telepítését.
- A Mac eladására vagy elajándékozására készül, ezért a Macről törölni szeretne mindent, ami Önhöz kapcsolódik, az adatait, illetve az Apple ID azonosítóját.
- El szeretne hárítani egy olyan problémát, amelyet a Lemezkezelő nem tud megjavítani.
- A macOS telepítője arról értesítette, hogy nem lehet végrehajtani a telepítést a számítógépre vagy a kötetre. Például arról kaphat értesítést, hogy az indítólemez nincs megfelelően formázva, nem GUID partíciós sémát használ, már tartalmazza az operációs rendszer egy újabb verzióját, vagy a segítségével nem indítható el a számítógép.
Az indítólemez törlésekor véglegesen törlődik az összes rajta tárolt adat.
Az alábbiak szerint törölheti az indítólemezt.
- Válassza ki a Lemezkezelőt a macOS Visszaállítás Segédalkalmazások ablakában, majd kattintson a Folytatás gombra.
- Jelölje ki az adott eszközt vagy kötetet a Lemezkezelő oldalsávján.
- Kattintson a Törlés gombra vagy lapra.
- Töltse ki az alábbi mezőket:
- Név: Adjon nevet a lemeznek; például „Macintosh HD”.
- Formátum: Válassza ki a Mac OS kibővített (naplózott) vagy az APFS beállítást.
- Séma (ha látható): Válassza ki a GUID partíciós térkép beállítást.
- A Törlés gombra kattintva kezdje meg a lemez törlését.
- Amikor elkészült, a Lemezkezelőből kilépve térjen vissza a segédalkalmazások ablakába. A gép most már készen áll a macOS újratelepítésére.
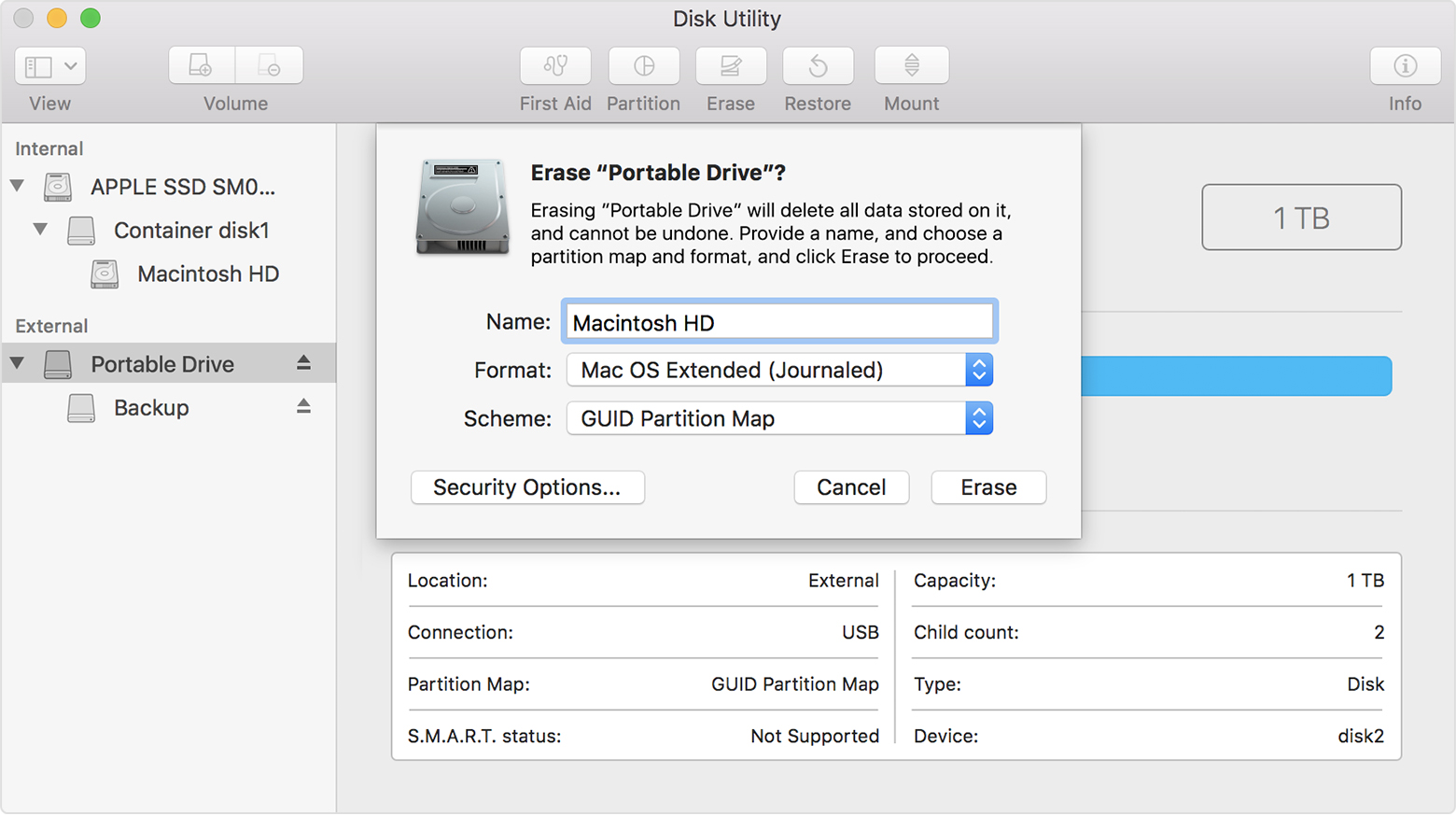
A macOS telepítése
Kövesse az alábbi lépéseket a macOS Visszaállítás elindítása után:
- Válassza ki A macOS újratelepítése (Az OS X újratelepítése) lehetőséget a segédalkalmazások ablakában.
- Kattintson a Folytatás gombra, majd kövesse a megjelenő útmutatót. Felszólítást fog kapni a lemez kiválasztására. Ha nem látható a kívánt lemez, kattintson az „Összes lemez megjelenítése” gombra.
A macOS telepítésére való jogosultság ellenőrzése céljából az Apple megkapja a Mac sorozatszámát, és előfordulhat, hogy meg kell adnia Apple ID azonosítóját. - Kattintson a Telepítés lehetőségre. A Mac újraindul a telepítés befejeződésekor.
Ha törölte a lemezt a telepítés előtt, vagy ha külső meghajtóra vagy egy másik, új lemezre telepítette a rendszert, a Mac újraindul, és megjeleníti a beállítási asszisztenst.
- Ha megtartja a Macet, adja meg saját adatait a beállítási asszisztensnek.
- Ha eladni vagy elajándékozni készül Mac gépét, a Command + Q billentyűkombinációt lenyomva lépjen ki a beállítási asszisztensből a beállítási műveletek végrehajtása nélkül. Ezután kattintson a Kikapcsolás gombra. Amikor az új tulajdonos elindítja a Macet, megadhatja saját adatait a beállítási folyamat során.
Forrás: Apple
Kapcsolódó cikkek:
- Az üzenetek elolvasása és válaszadás az Apple Watch segítségével
- Ha nem tud e-mailt küldeni vagy fogadni iPhone, iPad vagy iPod touch készülékén
- Ismerje meg, hogy az alkalmazások milyen hatással lehetnek a Mac teljesítményére és hőmérsékletére


