Ismerje meg, hogy az alkalmazások milyen hatással lehetnek a Mac teljesítményére és hőmérsékletére

Valamint az akkumulátor üzemidejére és a ventilátorok működésére.
A Tevékenységfigyelő segítségével ellenőrizheti, hogy valamelyik Mac-alkalmazás a kelleténél nagyobb mértékben igénybe veszi-e a processzort.
Ha az egyik alkalmazás nem reagál a műveletekre, vagy egyéb szempontból nem működik megfelelően, akkor valószínűleg a kelleténél nagyobb mértékben veszi igénybe a processzort – akkor is előállhat ez a helyzet, ha az alkalmazás látszólag inaktív. Amint a processzor egyre intenzívebben működik, több energiát használ fel, aminek következtében a Mac kevesebb ideig tud üzemelni az akkumulátorról. Ilyen esetben hő is termelődik, ami miatt gyorsabban kezdenek pörögni a Mac ventilátorai.
A processzor működésének ellenőrzése a Tevékenységfigyelő segítségével
A Tevékenységfigyelő Processzor ablaktábláján megtekintheti, hogy az egyes alkalmazások milyen hatást gyakorolnak a processzorra:
- Nyissa meg a Tevékenységfigyelőt, majd válassza ki a Nézet > Minden folyamat menüpontot.
- A „Processzor %” feliratú oszlop tetejére kattintva aszerint rendezheti az alkalmazásokat, hogy a processzor erőforrásainak hány százalékát használják fel.
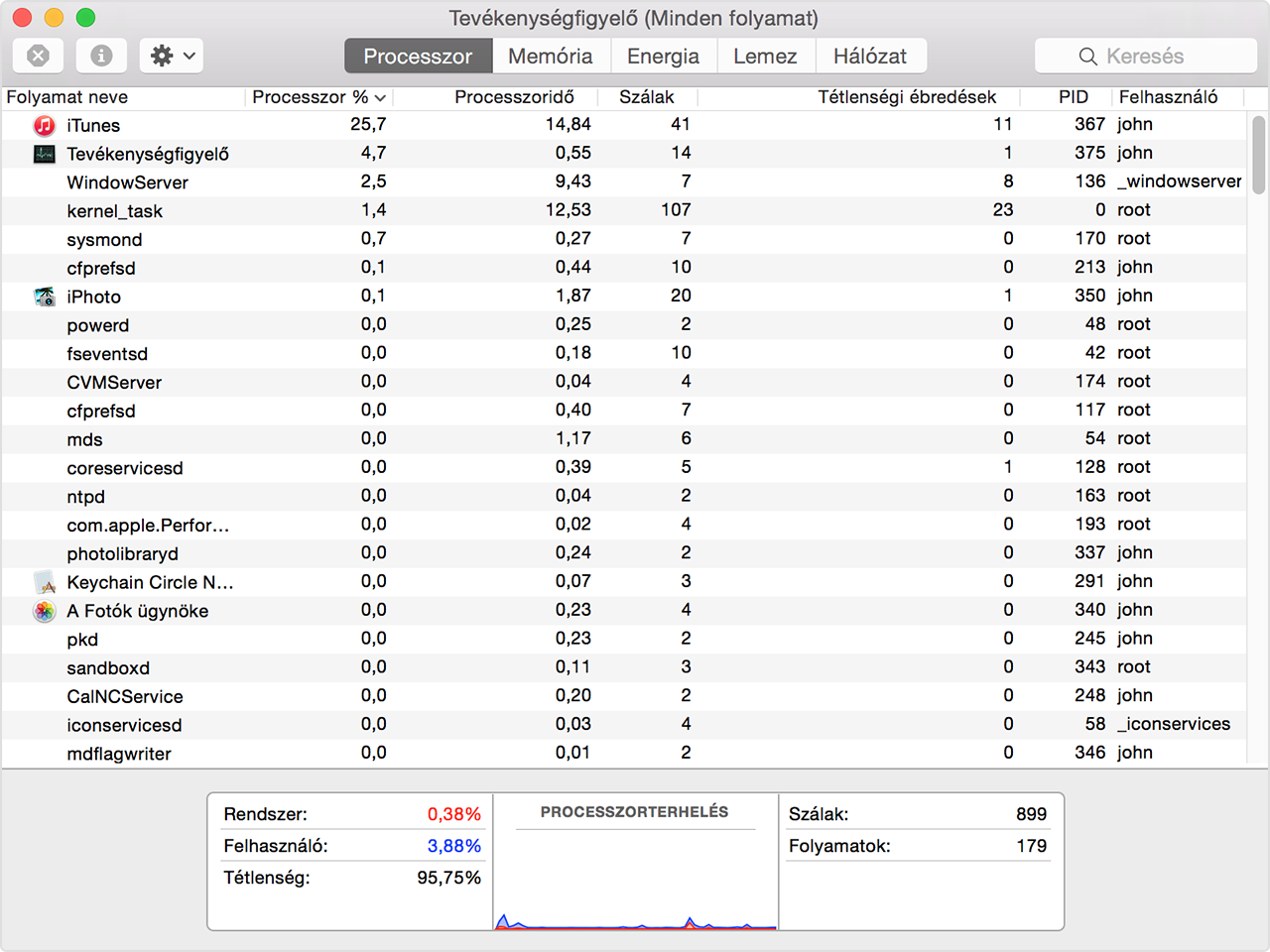
Az alkalmazások általában jobban igénybe veszik a processzort, amikor olyan feladatokat végeznek, amelyekhez intenzív számításokra van szükség, például videók kódolásakor. A feladat végrehajtása után azonban csökkennie kell a processzorhasználatnak, az alkalmazás bezárása után pedig teljes mértékben meg kell szűnnie. A kernel_task folyamaton kívül minden egyéb olyan folyamat, amely a processzor több mint 70%-át használja folyamatosan, jelentős terhelést jelent a processzorra vonatkozóan, és nagy eséllyel rosszul működik.
Kilépés a nem megfelelően működő folyamatokból
Először próbáljon meg a megszokott módon kilépni az adott folyamatból. Például a Safariból úgy lépjen ki, hogy a Safarira vált, majd kiválasztja a Safari > Kilépés a Safariból menüpontot.
Ha a megszokott módon nem tud kilépni a folyamatból, a Tevékenységfigyelő segítségével kilépésre kényszerítheti. Mentse a folyamathoz kapcsolódó dokumentumokat, jelölje ki a folyamatot a Tevékenységfigyelőben, majd válassza ki a Nézet > Kilépés a folyamatból menüpontot.
Ha nem ismerős a folyamat neve, akkor az valószínűleg a macOS rendszerhez tartozik, vagy egy másik, felismerhető folyamathoz. A Nézet > Minden folyamat, hierarchikusan menüpontra kattintva megtekintheti, hogy milyen kapcsolat van a különböző folyamatok között. Ha az egyik folyamat egy alkalmazáshoz – például a Safarihoz vagy a Mailhez – kapcsolódik, először lépjen ki az alkalmazásból, és csak ezt követően döntse el, hogy szükség van-e az alkalmazáshoz kapcsolódó folyamatokból való kilépésre.
Az alkalmazások, a bővítmények és az operációs rendszer naprakészen tartásával gondoskodhat arról, hogy a folyamatok mindig megfelelően működjenek.
Forrás: Apple
Kapcsolódó cikkek:
- A Mac billentyűparancsai
- Fényképezés és a fényképek szerkesztése iPhone, iPad és iPod touch segítségével
- Adapterek, amelyekkel kijelző csatlakoztatható a Mac gépek Thunderbolt 3- (USB-C) portjához


