AirPrint-nyomtató csatlakoztatása a Wi-Fi hálózathoz

Ha AirPrint-nyomtatót csatlakoztat a Wi-Fi hálózathoz, akkor vezeték nélkül nyomtathat Mac számítógépről, illetve iPhone, iPad és iPod touch készülékről.
Ha a nyomtató rendelkezik beépített kijelzővel
Az érintőképernyővel vagy egyéb típusú beépített kijelzővel (vezérlőpanellel) rendelkező nyomtatók esetén általában az adott kijelző segítségével kell kiválasztani vagy megadni a Wi-Fi hálózat nevét és jelszavát. A részletekért tekintse meg a nyomtató dokumentációját.
Ha a nyomtató a WPS (Wi-Fi Protected Setup) technológiát alkalmazza
Ha nem Apple-gyártmányú Wi-Fi routert használ, tekintse meg a router dokumentációjában, hogy milyen módon lehet hozzáadni egy WPS technológiájú nyomtatót.
Ha AirPort bázisállomást használ Wi-Fi routerként:
- Nyissa meg az AirPort segédprogramot, amely az Alkalmazások mappa Segédprogramok almappájában található.
- Válassza ki a bázisállomást az AirPort segédprogramban, majd adja meg a bázisállomás jelszavát, ha felszólítást kap erre.
- A menüsávon válassza ki a Bázisállomás > WPS-nyomtató hozzáadása menüpontot.
- Válassza ki, hogy milyen típusú WPS-kapcsolatot szeretne engedélyezni: „Első kísérlet” vagy „PIN”. Kattintson a Folytatás gombra.
- Ha az „Első kísérlet” beállítást választotta ki, nyomja meg a WPS gombját a nyomtatón. Miután megjelent a nyomtató MAC-címe az AirPort segédprogramban, kattintson a Kész gombra.
- Ha a „PIN” beállítást választotta ki, írja be a nyomtató PIN kódját, amely általában megtalálható a nyomtatók dokumentációjában. Kattintson a Folytatás gombra. Miután megjelent a nyomtató MAC-címe az AirPort segédprogramban, kattintson a Kész gombra.
- Lépjen ki az AirPort segédprogramból.
Ha a nyomtató tud csatlakozni USB-kapcsolaton keresztül a Machez
Elképzelhető, hogy USB-kapcsolaton keresztül is beállítható a Wi-Fi segítségével történő nyomtatás:
- Csatlakoztassa a nyomtatót a Machez a megfelelő USB-kábellel.
- Telepítse a nyomtatóhoz kapott Mac-szoftvert, és ellenőrizze, hogy magában foglal-e nyomtatóbeállítási asszisztenst.
- A nyomtatóbeállítási asszisztens segítségével csatlakoztassa a nyomtatót a Wi-Fi hálózathoz. A részletekért tekintse meg a nyomtató dokumentációját.
- Válassza le az USB-kábelt a nyomtatóról és a Macről. A nyomtató ekkor nem csatlakozik le a Wi-Fi hálózatról.
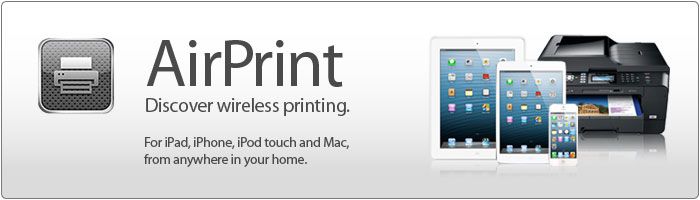
Ha a nyomtató létre tud hozni egy alkalmi Wi-Fi hálózatot
Elképzelhető, hogy a nyomtató saját, alkalmi Wi-Fi hálózatának segítségével is beállítható a Wi-Fi segítségével történő nyomtatás:
- Telepítse a nyomtatóhoz kapott Mac-szoftvert, és ellenőrizze, hogy magában foglal-e nyomtatóbeállítási asszisztenst.
- Győződjön meg arról, hogy a nyomtató alkalmi Wi-Fi hálózata be van kapcsolva. A részletekért tekintse meg a nyomtató dokumentációját.
- Nyissa meg a Wi-Fi menüt a Macen: kattintson a Wi-Fi ikonjára
 a menüsávon, majd válassza ki a nyomtató alkalmi Wi-Fi hálózatát. Amíg a Mac a nyomtató hálózatához kapcsolódik, nem tud csatlakozni az internethez és az Ön Wi-Fi hálózatán rendelkezésre álló egyéb szolgáltatásokhoz.
a menüsávon, majd válassza ki a nyomtató alkalmi Wi-Fi hálózatát. Amíg a Mac a nyomtató hálózatához kapcsolódik, nem tud csatlakozni az internethez és az Ön Wi-Fi hálózatán rendelkezésre álló egyéb szolgáltatásokhoz. - A nyomtatóbeállítási asszisztens segítségével csatlakoztassa a nyomtatót a Wi-Fi hálózathoz. A részletekért tekintse meg a nyomtató dokumentációját. Előfordulhat, hogy a nyomtató újraindul, mielőtt csatlakozna a hálózathoz.
- Térjen vissza a Macen található Wi-Fi menübe, és váltson vissza a saját Wi-Fi hálózatára.
További információk
Miután a nyomtató csatlakozott a Wi-Fi hálózathoz, megkezdheti a nyomtatást:
Forrás: Apple
Kapcsolódó cikkek:
- Az iOS szoftver frissítése iPhone, iPad és iPod touch készüléken
- Az akkumulátor-üzemidő maximalizálása Macbook Air-en és Macbook Prón
- Az Apple Hardware Teszt futtatása a Macen


