A Windows telepítése a Macen a Boot Camp segítségével

A Boot Camp segítségével telepítheti a Microsoft Windows rendszert a Macre.
A telepítést követően a Mac újraindításával válthat a macOS és a Windows között.
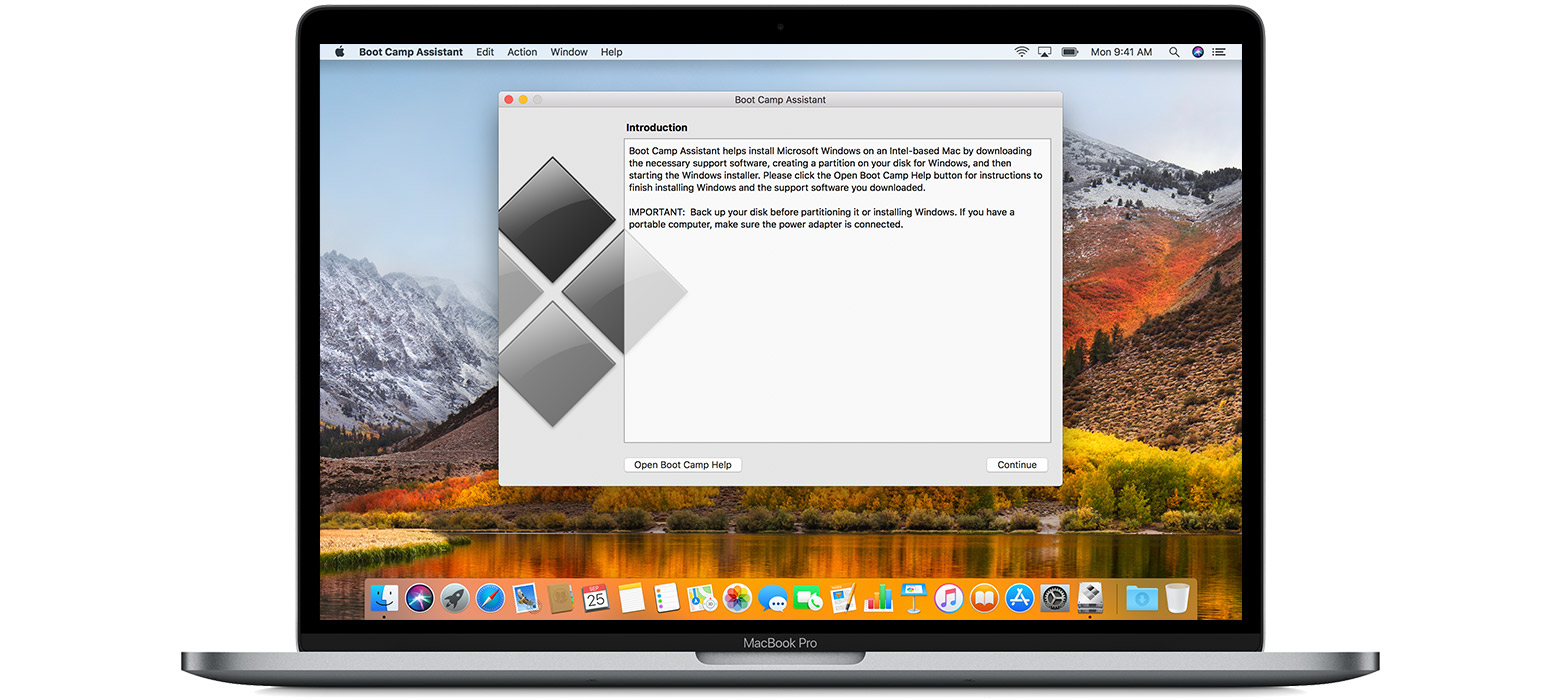
A kezdés előtt győződjön meg arról, hogy rendelkezik a telepítéshez szükséges eszközökkel:
- Intel-alapú Mac
- A Microsoft Windows telepítési adathordozója vagy lemezképe (ISO), amely a Microsoft Windows 8 vagy újabb,illetve a Home vagy a Pro 64 bites kiadását tárolja.* Ha első alkalommal telepíti a Windows rendszert, használjon teljes telepítésre (nem frissítésre) alkalmas lemezt vagy lemezképet.
- Apple billentyűzet, egér vagy trackpad, vagy USB-billentyűzet és -egér
- Legalább 55 GB szabad lemezterület az indítómeghajtón
- Egy üres, legalább 16 GB méretű USB 2-flashmeghajtó. (Amennyiben ezen Mac-modellekvalamelyikével rendelkezik, nincs szüksége flash-meghajtóra)
*A részletes rendszerkövetelmények áttekintésével megállapíthatja, hogy Mac számítógépe támogatja-e a Windows egy adott verzióját, illetve cikkeink segítséget nyújtanak a Windows régebbi verzióinak telepítéséhez is. Megismerheti a Windows 7 Macen történő telepítéséhez szükséges követelményeket és lépéseket is.

A rendszerkövetelmények ellenőrzése
A Windows bizonyos verzióihoz egy adott processzortípus és a merevlemezen több szabad terület, illetve több memória (RAM) szükséges. A Windows rendszerhez kapott dokumentációban olvassa el, hogy mik a követelmények. Ezután a Rendszerinformációk ablakban nézze meg, hogy Mac számítógépe mivel rendelkezik.
Windows-lemezkép beszerzése
A Windows megvásárlásakor kapott egy letölthető lemezképfájlt (ISO), illetve egy telepítőlemezt vagy USB-flashmeghajtót. Ha DVD-n kapta meg a Windows rendszert, szükség lehet arra, hogy létrehozzon egy olyan lemezképet róla, amelyet felismer a Boot Camp. Ha USB-flashmeghajtón kapta meg a Windows rendszert, letöltheti az ISO-fájlt a Microsoft webhelyéről.
A Boot Camp asszisztens megnyitása
A Boot Camp asszisztens végigvezeti a Windows rendszer Macre történő telepítési lépésein. Nyissa meg ezt az alkalmazást az Alkalmazások mappa Segédprogramok mappájából. Ezután a képernyőn megjelenő utasításokat végrehajtva formázza újra az indítólemezt, és töltse le a Windowshoz a szoftver-illesztőprogramokat. Ha felszólítást kap a telepítés során, csatlakoztasson egy üres USB 2-flashmeghajtót.
A Windows-partíció formázása
Az asszisztens utasításainak végrehajtása után a Mac elindítja a Windows-telepítőt. Amikor a rendszer megkérdezi, hogy hová szeretné telepíteni a Windows rendszert, válassza ki a BOOTCAMP partíciót, majd kattintson a Formátum gombra.
Ezt a lépést csak akkor kell elvégezni, ha a Windows telepítéséhez flash- vagy optikai meghajtót használ. Egyéb esetben a rendszer automatikusan kiválasztja és formatálja a megfelelő partíciót.
A Windows telepítése
A megjelenő útmutatót követve hajtsa végre a Windows telepítését.
Indítsa újra a Macet
A Windows telepítését követően újraindítással válthat a macOS és a Windows között. A macOS rendszerben az Indítólemez beállítási ablaktáblán, a Windows rendszerben pedig a Boot Camp rendszertálcán megtalálható ikonja segítségével válassza ki az indítólemezt, majd indítsa újra a számítógépet.
További információk
Az OS X El Capitan 10.11-es és újabb verzióiban ezek a modellek a belső meghajtón tárolják átmenetileg mindazt, amire a Windows telepítéséhez szüksége van, ezért nincs szükség USB-flashmeghajtóra:
- MacBook Pro (2015 és újabb)
- MacBook Air (2015 és újabb)
- MacBook (2015 és újabb)
- iMac (2015 és újabb)
- Mac Pro (2013 vége)
Forrás: Apple
Kapcsolódó cikkek:
- Az iMac számítógépek memóriamoduljainak műszaki jellemzői
- 4K, HDR és Dolby Vision az Apple TV 4K készüléken
- A MacBook Pro és a MacBook elindítása a kijelző felnyitásával vagy az áramforráshoz való csatlakoztatásával
MentésMentés


