A macOS újratelepítése a macOS Visszaállítás használatával
A cikk azt ismerteti, hogy a macOS Visszaállítás használatával hogyan tudja újratelepíteni a Mac beépített vagy külső meghajtón működő operációs rendszerét.
Újratelepítés a macOS Visszaállítás segítségével
A macOS Visszaállítás használatával könnyedén újratelepítheti a Mac operációs rendszerét, még akkor is, ha előbb törölnie kell a rendszerindító lemezt. Ehhez csupán csatlakoznia kell az internethez. Ha van rendelkezésre álló vezeték nélküli hálózat, azt a Wi-Fi menüben ![]() választhatja ki, amely a macOS Visszaállításban is elérhető.
választhatja ki, amely a macOS Visszaállításban is elérhető.
1. Rendszerindítás a macOS Visszaállítás segítségével
Ha a macOS Visszaállítás segítségével szeretne rendszerindítást végezni, kapcsolja be a Macet, majd azonnal tartsa lenyomva a következő billentyűkombinációk egyikét. Amikor megjelenik az Apple embléma, a forgó földgömb vagy valamilyen egyéb újraindítási képernyő, engedje fel a billentyűket.
Command (⌘)+R
A Macre korábban telepített legújabb macOS verzió újratelepítése (javasolt).
Alt+⌘+R
Váltás a Mackel kompatibilis legújabb macOS-verzióra.
Shift+Alt+⌘+R
Telepítse újra a Machez mellékelt macOS rendszert vagy az ahhoz legközelebbi, még rendelkezésre álló verziót.
Előfordulhat, hogy a rendszer arra kéri, adjon meg egy jelszót, például a firmware-jelszót vagy egy olyan felhasználó jelszavát, aki adminisztrátori jogokkal rendelkezik a Macen. Írja be a kért jelszót a folytatáshoz.
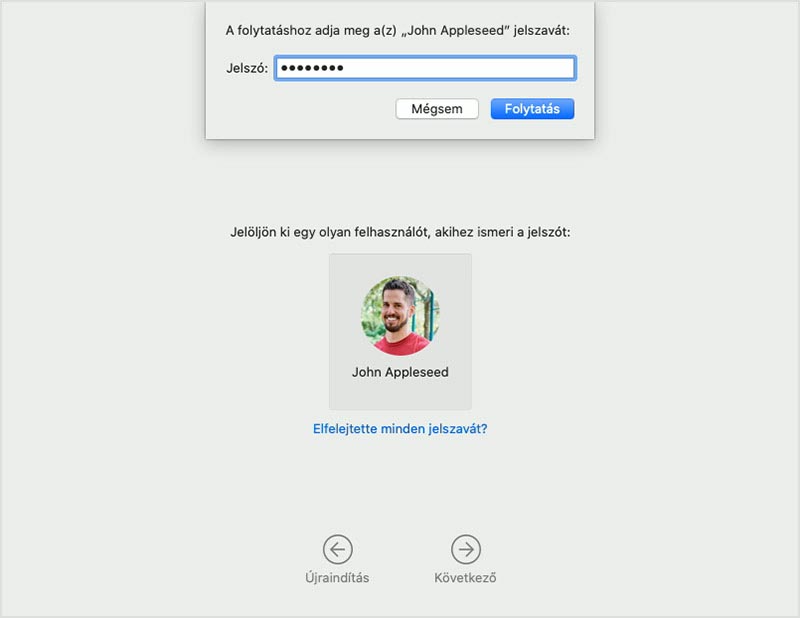
Ha a segédalkalmazások ablaka jelenik meg, akkor a macOS Visszaállításból indította el a rendszert.
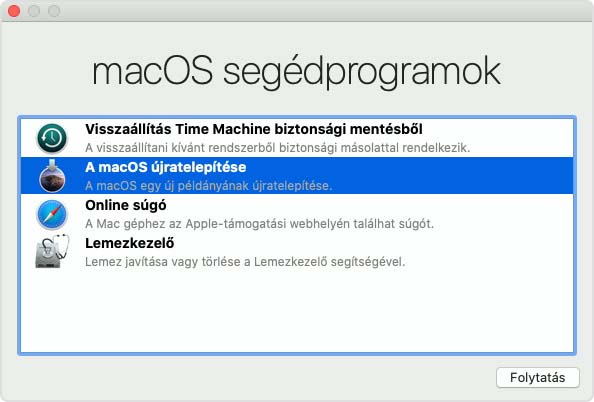
2. Annak eldöntése, hogy törli-e lemezt (formázás)
Valószínűleg nincs szükség törlésre, kivéve, ha eladja, becseréli vagy elajándékozza a Macet, illetve ha olyan probléma merült fel, amelyhez törlés szükséges. Ha a macOS telepítése előtt szükség van a törlésre, válassza ki a Lemezkezelőt a Segédalkalmazások ablakában, majd kattintson a Folytatás gombra. További információ arról, hogy mikor és hogyan kell törölni.
3. A macOS telepítése
Amikor készen áll a macOS újratelepítésére, a Segédalkalmazások ablakában válassza ki A macOS újratelepítése elemet. Ezután kattintson a Folytatás gombra, és kövesse a képernyőn megjelenő utasításokat. A rendszer felszólítja, hogy válasszon egy lemezt a telepítéséhez.
- Ha a telepítő a lemez zárolásának feloldására kéri, adja meg a Macen a bejelentkezéshez használt jelszót.
- Ha a telepítő nem látja a lemezt, vagy megjelenik egy üzenet, amely szerint a telepítés nem lehetséges az adott számítógépen vagy köteten, akkor előfordulhat, hogy először törölnie kell a lemezt.
- Ha a telepítő nem a macOS adott verziójához való, akkor tekintse meg a macOS Visszaállítással kapcsolatos kivételeket.
- Ha a telepítő megkérdezi, hogy Macintosh HD vagy Macintosh HD – Adatok kötetre telepítsen-e, válassza a Macintosh HD lehetőséget.
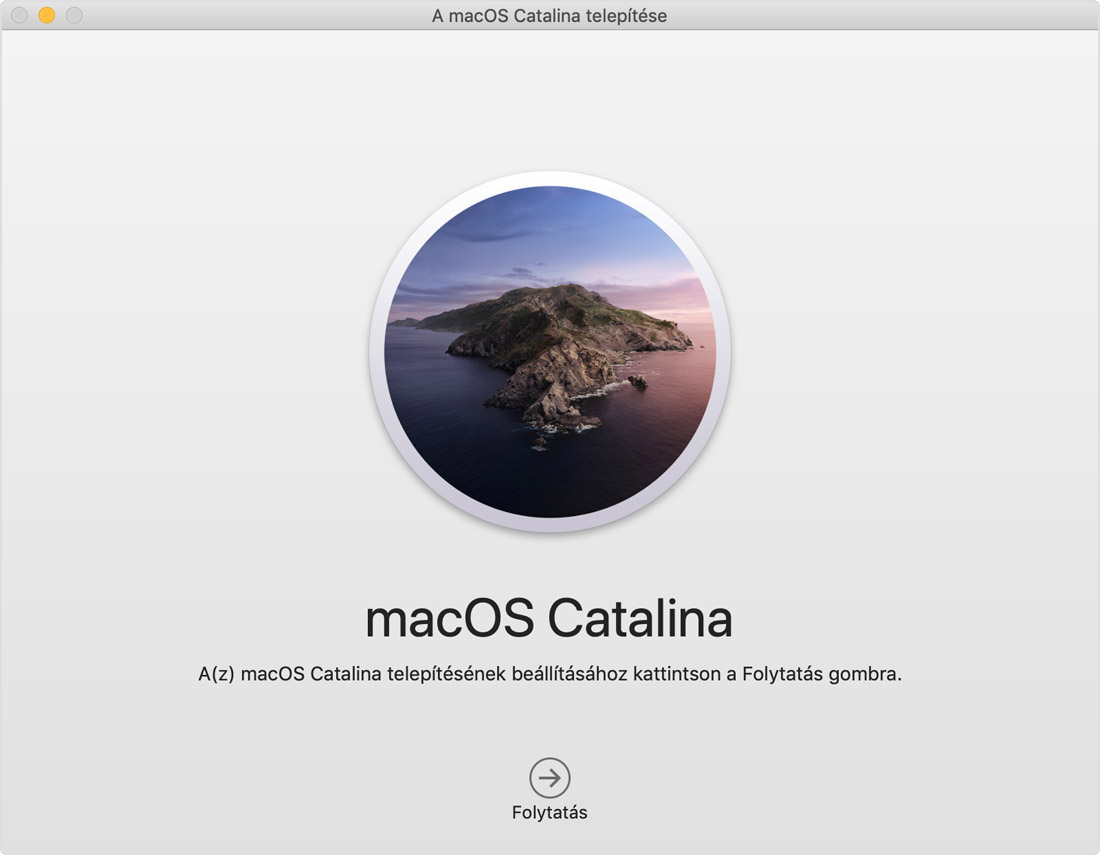
Hagyja, hogy befejeződjön a telepítés – ehhez ne helyezze a Macet alvó állapotba, illetve ne csukja le a kijelzőjét. A telepítés során előfordulhat, hogy a Mac újraindul, illetve hogy egy folyamatsáv jelenik meg többször is, vagy hogy a képernyő akár több percig is üres marad.
Ha a Mac újraindítása után egy beállítási asszisztens jelenik meg, de Ön a számítógépet eladja, becseréli vagy elajándékozza, a Command+Q billentyűparancsot lenyomva zárja be az asszisztenst a beállítás befejezése nélkül. Ezután kattintson a Kikapcsolás gombra. Amikor az új tulajdonos elindítja a Macet, megadhatja a saját adatait a beállítási folyamat során.
A macOS Visszaállítás kivételei
A macOS Visszaállítás által biztosított macOS-verzió bizonyos esetekben eltérő lehet:
- Ha a macOS Sierra 10.12.4 vagy újabb verziót még sosem telepítette ezen a Macen, az Alt+Command+R billentyűkkel a Machez eredetileg tartozó, vagy a legközelebbi, jelenleg is elérhető macOS-verziót telepítheti. A Shift+Alt+Command+R parancs nem használható.
- Ha a lemezen található rendszerindító kötet helyett az egész lemezt törölte, előfordulhat, hogy a macOS Visszaállítás csak a Machez eredetileg tartozó, vagy a legközelebbi, jelenleg is elérhető macOS-verziót ajánlja fel. Később is frissíthet újabb verzióra.
- Ha a Mac Apple T2 Security chippel rendelkezik, és soha nem telepített még macOS-frissítést, az Alt+Command+R billentyűkkel a Macre korábban telepített legújabb macOS-verziót fogja telepíteni.
- Ha egy javítás során nemrég kicserélték a Mac alaplapját, előfordulhat, hogy a macOS Visszaállítás csak a Mackel kompatibilis, legújabb macOS-verziót ajánlja fel.
Ha a macOS Visszaállítás nem a kívánt telepítőt ajánlja fel, előfordulhat, hogy a macOS telepítését másfajta módszerrel is elvégezheti.
A macOS újratelepítésének egyéb módszerei
- A macOS telepítését az App Store-ból vagy a Szoftverfrissítés beállításaiból is elvégezheti. Ha nem tudja telepíteni a macOS Catalina rendszert, előfordulhat, hogy telepíteni tud egy korábbi macOS-verziót, például a macOS Mojave, a High Sierra, a Sierra, az El Capitan vagy a Yosemite rendszert.
- Vagy hozzon létre egy rendszerindító telepítőlemezt, majd a lemez segítségével telepítse a macOS rendszert Mac számítógépen vagy egy másik Macen.
Forrás: Apple.hu


