Ha nem sikerül nyomtatni a Macről vagy az iOS-eszközről

Ha nem sikerül nyomtatni a Mac számítógépről, illetve az iPhone, iPad, vagy iPod touch készülékről, a következő lépések segíthetnek a probléma megoldásában.
Az ilyen típusú problémák akkor léphetnek fel, amikor a Mac számítógépről, vagy az iOS-készülékrőlpróbál nyomtatni:
- A nyomtató nem jelenik meg a készüléken, vagy egy olyan üzenet jelenik meg, amely szerint nem található nyomtató.
- Egy üzenet arról értesíti, hogy nem áll rendelkezésre szoftver a készülékéhez.
- Más, a Mac vagy az iOS-készülék szoftverével kapcsolatos nyomtatási probléma lép fel.
Magán a nyomtatón megjelenő hibajelzésekkel vagy más hibaállapotokkal kapcsolatban tekintse meg a nyomtató dokumentációját, vagy kérjen segítséget a gyártótól.

Ha a nyomtató AirPrint-kompatibilis
Ha a nyomtató AirPrint-kompatibilis, tehát képes a Macről vagy az iOS-készülékről nyomtatni, egyszerűen győződjön meg arról, hogy a készülék a Mac vagy az iOS-készülék által is használt Wi-Fi-hálózathoz csatlakozik.1
Ha továbbra sem sikerül a nyomtatás, próbálkozzon az alábbi megoldásokkal:
- Indítsa újra a Wi-Fi-routert. Ezután indítsa újra a nyomtatót.
- Helyezze a nyomtatót közelebb a Wi-Fi-routerhez.
- Frissítse a nyomtatót és a Wi-Fi-routert a gyártótól származó legújabb firmware-rel.2
- Frissítse a Mac vagy az iOS-készülék szoftverét.
Ha Macet használ, és a nyomtatás továbbra sem sikerül, a nyomtatórendszer alaphelyzetbe állításasegíthet a problémán. További segítségért forduljon a nyomtató gyártójához.

Ha nem AirPrint-kompatibilis nyomtatót használ
Ha a Macről egy nem AirPrint-kompatibilis nyomtatóra indított nyomtatást:
- Ha a nyomtató kábellel csatlakozik a Machez, húzza ki a Macből a kábelt.
- Kapcsolja ki a nyomtatót.
- Szerezze be a Mac szoftverfrissítéseit. A Mac a legtöbb nyomtatóhoz a frissítés keretében automatikusan letölti a legújabb szoftvereket, így az a legjobb, ha a nyomtató gyártójának szoftverét nem telepíti.
- Ha szükséges, csatlakoztassa a nyomtatót újra a Machez.
- Kapcsolja be a nyomtatót, és várja meg, amíg bekapcsolódik.
- Válassza ki az Apple () menü > Rendszerbeállítások menüpontot, majd kattintson a Nyomtatók és szkennerek ikonra.
- Válassza ki nyomtatóját az eszközlistáról.
Ha a nyomtató nem jelenik meg a Nyomtatók és szkennerek beállításainál látható készüléklistán, kattintson a ![]() gombra a lista alján, majd válassza a nyomtató vagy a szkenner hozzáadására szolgáló parancsot. A megjelenő ablakban többféle mód közül választhat a nyomtató keresésére és hozzáadására vonatkozóan, például IP-cím alapján is elvégezheti ezeket a műveleteket:
gombra a lista alján, majd válassza a nyomtató vagy a szkenner hozzáadására szolgáló parancsot. A megjelenő ablakban többféle mód közül választhat a nyomtató keresésére és hozzáadására vonatkozóan, például IP-cím alapján is elvégezheti ezeket a műveleteket:
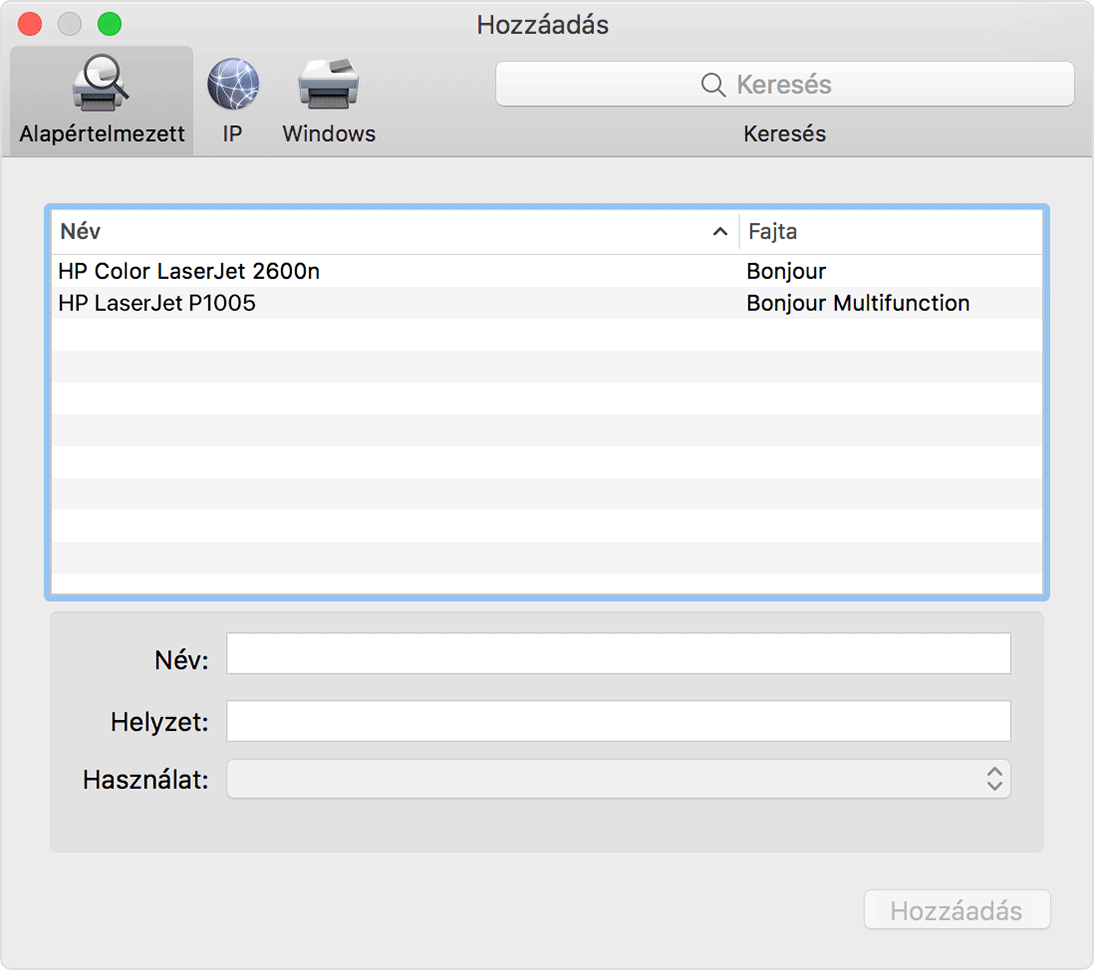
Ha továbbra sem sikerül a nyomtatás, és a nyomtató Wi-Fi-n keresztül csatlakozik:
- Indítsa újra a Wi-Fi-routert. Ezután indítsa újra a nyomtatót.
- Helyezze a nyomtatót közelebb a Wi-Fi-routerhez.
- Frissítse a nyomtatót és a Wi-Fi-routert a gyártótól származó legújabb firmware-rel.2
A nyomtatási rendszer visszaállítása
Ha a probléma továbbra is fennáll, állítsa vissza a Mac nyomtatási rendszerét. Ezzel a Nyomtatók és szkennerek beállításaiból eltávolítja az összes nyomtatót és szkennert, beleértve a nyomtatási feladatokat és a beállításokat.
- Válassza ki az Apple menü > Rendszerbeállítások menüpontot, majd kattintson a Nyomtatók és szkennerek ikonra.
- Tartsa lenyomva a billentyűzeten a Control gombot, és kattintson bárhová a készüléklistában.
- Ezután válassza a „Nyomtatórendszer alaphelyzetbe állítása” lehetőséget a megjelenő menüben:
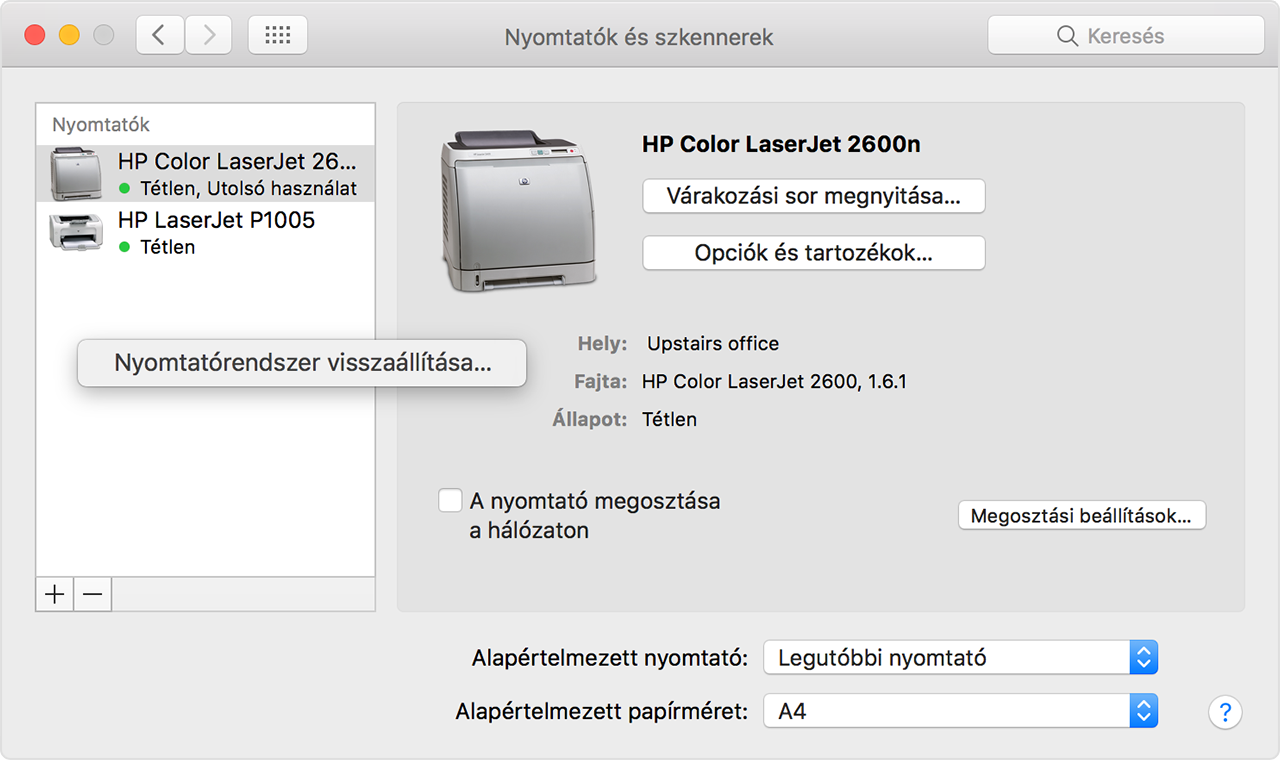
A nyomtató-illesztőprogramok eltávolítása
Ha a probléma a Macen a nyomtatási rendszer visszaállítása után továbbra is fennáll, a következő lépésekkel távolítson el minden, aktuálisan telepített nyomtató-illesztőprogramot. Ezek a lépések az AirPrint-nyomtatókra nem vonatkoznak.
- A Finder menüsávján válassza ki az Ugrás > Ugrás mappához lehetőséget. Írja be a
/Könyvtár/Nyomtatók/szöveget, majd kattintson az Ugrás gombra. - Megnyílik a Nyomtatók mappa. Válassza a Szerkesztés > Összes kijelölése lehetőséget a mappa összes elemének kijelöléséhez.
- Válassza a Fájl > Új mappa kijelöléssel menüpontot, hogy az összes kijelölt fájlt egy „Új mappa elemekkel” nevű mappába helyezze. Ha tárhelyet szeretne felszabadítani, ezt a mappát törölheti.
Amennyiben a probléma továbbra sem szűnik meg, kérjen segítséget a nyomtató gyártójától.

1. Vállalati környezetben beállíthatók úgy a DNS-rekordok, hogy az AirPrint-nyomtató nemcsak a nyomtatáshoz használt eszköz által használt hálózaton, hanem egyéb hálózatokon is elérhető legyen. Az iOS rendszerben található konfigurációs profilok használatával is beállíthatja az AirPrint-nyomtatókat.
2. A firmware-frissítések – például az AirPort bázisállomások frissítései – a nyomtató vagy a router szoftverét, nem pedig a Mac vagy az iOS-készülék szoftverét frissítik. Amennyiben a gyártó legújabb firmware-jét már évekkel korábban adták ki, előfordulhat, hogy a gyártó már nem támogatja, illetve nem ad ki frissítéseket az adott készülékre vonatkozóan. Amennyiben így van, előfordulhat, hogy Önnek egy újabb nyomtatóra vagy routerre van szüksége.
Forrás: Apple
Kapcsolódó cikkek:
- A Windows telepítése a Macen a Boot Camp segítségével
- Az iMac számítógépek memóriamoduljainak műszaki jellemzői
- 4K, HDR és Dolby Vision az Apple TV 4K készüléken


