Az óraszámlap módosítása az Apple Watchon

Kiválaszthat egy kialakítást, módosíthatja a színeket, és hozzáadhat komplikációkat az óraszámlaphoz. Arra is van lehetőség, hogy előrébb állítsa az időt.
Váltás egy másik számlapra
Az alábbiak szerint választhat ki egy számlapot az Apple Watchon:
- A számlap módosításához az óraszámlapon húzza el az ujját balra vagy jobbra, a kijelző egyik szélétől a másikig.
- Álljon meg a használni kívánt számlapnál.
Az óraszámlap testreszabása
- A Digital Crown megnyomásával lépjen az óraszámlapra.
- Erősen nyomja meg a kijelzőt.
- Ujját balra vagy jobbra elhúzva válassza ki a kívánt számlapot, majd koppintson a Testreszabás elemre.
- Ujját balra vagy jobbra elhúzva válassza ki az egyik funkciót, majd a Digital Crown elforgatásával módosítsa. Például módosíthatja a másodpercmutatót vagy a számlapon lévő jelöléseket.

- A komplikációk szerkesztéséhez húzza el az ujját teljesen balra. Koppintással válassza ki az egyik komplikációt, és a Digital Crown elforgatásával módosítsa. Más alkalmazásokból is hozzáadhat komplikációkat.

- Amikor végzett, a Digital Crown megnyomásával mentse a módosításokat.
- Rákoppintva állítsa be aktuális számlapként az adott óraszámlapot.
Az iPhone-ról is testre szabhatja az óraszámlapot. Nyissa meg az Apple Watch alkalmazást, majd koppintson a Számlapgaléria ikonra.
További információk hozzáadása az óraszámlaphoz
Néhány óraszámlaphoz alkalmazásokból is hozzáadhat komplikációkat, vagyis információs elemeket. Az Apple Watch komplikációi jelzik az akkumulátor-üzemidőt, a dátumot és egyebeket. Néhány külső fejlesztésű alkalmazásból is hozzáadhat komplikációkat. Az alábbiak szerint megtekintheti, hogy mely alkalmazások rendelkeznek komplikációkkal:
- Nyissa meg az Apple Watch alkalmazást az iPhone-on.
- Lépjen a Saját óra lapra, és koppintson a Komplikációk menüpontra.
Ezután válassza ki a kívánt elemet:
- Ha hozzá szeretne adni egy komplikációt, koppintson a
 ikonra. Miután hozzáadott egy komplikációt az iPhone Apple Watch alkalmazásában, az órához is hozzáadhatja. Lépjen vissza az óraszámlapra, erősen nyomja meg a kijelzőt, és koppintson a Testreszabás gombra. Ezután koppintson a kívánt komplikációra, és a Digital Crown elforgatásával válassza ki azt az információt, amelyet meg szeretne jeleníteni.
ikonra. Miután hozzáadott egy komplikációt az iPhone Apple Watch alkalmazásában, az órához is hozzáadhatja. Lépjen vissza az óraszámlapra, erősen nyomja meg a kijelzőt, és koppintson a Testreszabás gombra. Ezután koppintson a kívánt komplikációra, és a Digital Crown elforgatásával válassza ki azt az információt, amelyet meg szeretne jeleníteni. - Ha el szeretne távolítani egy komplikációt, koppintson a
 ikonra. Ezután koppintson az Eltávolítás elemre.
ikonra. Ezután koppintson az Eltávolítás elemre. - A sorrendet úgy módosíthatja, hogy nyomva tartja a
 ikont. Ezután húzza át a komplikációt a kívánt helyre.
ikont. Ezután húzza át a komplikációt a kívánt helyre.

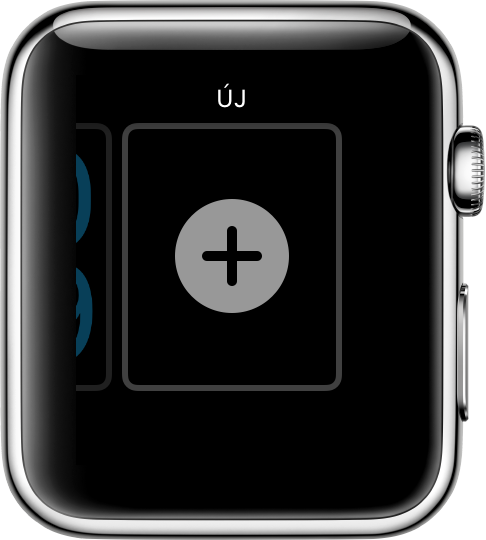
Új óraszámlap hozzáadása
Bármelyik óraszámlapból létrehozhat több verziót is. Számlap létrehozása:
- A Digital Crown megnyomásával lépjen az óraszámlapra.
- Erősen nyomja meg a kijelzőt, húzza el az ujját teljesen jobbra, majd koppintson a
 ikonra.
ikonra. - A számlap kiválasztásához forgassa el a Digital Crownt, majd koppintson a kívánt számlapra. Ezzel meg is történt az imént létrehozott óraszámlap beállítása.
- A számlap testreszabásához erősen nyomja meg a kijelzőt, és koppintson a Testreszabás gombra.
Míg arra van lehetőség, hogy új komplikációkat szerezzen be külső fejlesztésű alkalmazásokból, új óraszámlapok nem telepíthetők.

Óraszámlap törlése
- Lépjen az aktuálisan beállított óraszámlapra, majd nyomja meg erősen a kijelzőt.
- Ujjának balra vagy jobbra történő elhúzásával lépjen az eltávolítani kívánt számlapra.
- Húzza felfelé az ujját, és koppintson az Eltávolítás gombra.
Ha szeretné, később ismét létrehozhatja az óraszámlapot.

Az órán látható idő módosítása
- Nyissa meg a Beállítások alkalmazást, és koppintson az Idő menüpontra.
- Koppintson a +0 perc elemre.
- A Digital Crown elforgatásával állítsa előre az időt.
- Koppintson a Beállítás vagy a Mégsem gombra.
Csak az óraszámlapon látható időt állíthatja előre. Az ébresztés, az értesítések, a Világóra és minden egyéb idő ezek után is meg fog egyezni a tényleges idővel.
Forrás: Apple
Kapcsolódó cikkek:
- A Wi-Fi-kapcsolat hibaelhárítása a Mac segítségével
- Az Aktiválási zár törlése az Apple Watchon
- Ha több szabad területre van szükség az iOS frissítéséhez
MentésMentés


